Introduction
Second life is a virtual world taking form as a digital world imagined and created by it’s own residents. Different reviewers and critiques defined second life as a metavers (a universe which describes or resembles our universe). Second life is anything you want it to be and what you do with it is up to you. All content created in second life is created by the users which are called residents. You can shape a virtual life by doing things which are beyond your grasp in the real world, things that even defy the laws of physics. The list of possible second life activities is endless.
Second life is a virtual world taking form as a digital world imagined and created by it’s own residents. Different reviewers and critiques defined second life as a metavers (a universe which describes or resembles our universe). Second life is anything you want it to be and what you do with it is up to you. All content created in second life is created by the users which are called residents. You can shape a virtual life by doing things which are beyond your grasp in the real world, things that even defy the laws of physics. The list of possible second life activities is endless.
Second life as an idea was conceived by Philip Rosendale. His main idea involved creating the world on a smaller scale. Artists representing our universe achieve this depiction by using clay, words or marble, Philip chose bytes. Work on Second Life started in 1991 and was initially called Linden world. The beta version included a teleporting fee as well as tax on primitives (short prims) on top of land-maintenance costs. Fees were also charged for rezzing (to resurrect one’s avatar) and maintaining all resident-created objects. June 23rd 2003 Second life went live. This version introduced a number of new features such as improved search functions, world map, refined land management options, a new copyright system for resident creations and graphic improvements. This version of second life also rewarded people for socialising. As new version of Second life were published other features were introduced such as the concept of SL time which is the same as Pacific Standard Time ,a number of new scripting and interface features, gestures and custom animations, currency exchange and an end to stipends for basic membership plans.
Task Summary
Throughout this post we will go through the following tasks;
- Creating a Second Life account
- Managing controls in Second Life
- Managing preferences
- Second life newcomer destinations
- Customise avatar
- Visiting Second life landmarks and locations
Creating a second life account
Creating a Second Life account is fairly straight forward. By clicking on this link one is directed to the first step in creating an SL account. At this stage a selection from a number of avatars is provided.
Once the avatar is selected the user is redirected to the next step which involved entering the preferred user name. When the user name is entered a button is made available so that the user can check the user name for availability.
If the user name is available the user is taken to the third step. Here the user is asked for other pertinent information such as the email address, date of birth and password. Once all the required information is inputted a create account button is made available which creates the SL account.
Once the account is created Second Life requires a client application (Second Life Viewer) by which to run. I installed second life viewer and logged in using the defined user name and password in the previous steps.
Managing controls in Second Life
In this section of this blog we will go through some of the basic movement controls within this virtual world. I found this link very helpful in this regard [Keyboard Shortcuts]. Once logged in SL I found myself in the newcomer destination of the Welcome Area. I stayed in this area to get well used to SL controls. The camera by default is positioned behind and slightly above the avatar. I found that the mouse look through a first person view to be far more convenient in certain situations. To move in the world I use the keyboard shortcuts W - Move Forward A - Move Left , S - Move Back, D - Move Right. The mentioned movement is also possible from the move panel when activating the Move button from the bottom menu bar.
As you can see from the panel I activated the run mode but in case I want to run or fly in this world the options are made available. I found that the keyboard shortcuts E - Fly and C - Descend to be very convenient. Once I managed to get used to the mentioned controls I started experimenting with the View button in the bottom menu.
This panel manages the camera and as already mentioned I use the 3rd Person mainly and the 1st Person view when flying. I found that zooming in and out using the mouse scroll button to be more convenient and to rotate the camera around the avatar by simply pressing the ALT and left mouse click and gesture the mouse in the preferred direction around the avatar.
Managing Preferences
Preferences can be managed by accessing the preferences menu which is available from Me available at the top menu bar or simply by pressing SHIFT + P. Once open the preferences menu is divided into various sections each of which we will discuss briefly.
General: This tab offers basic options such as changing the language used or the start location one logged into this virtual world. This tab also allows the user to change which name tags are shown as well as the time it takes for the user to be timed out. One other option available is whether the movements shortcuts should be activated.
Graphics: This tag presents basic when opened will only show a slider ranging from fast and low quality to a less performant but visually enhanced. A button advanced is available for users with better knowledge on the settings made available such as shaders and physics. A hardware button also shows a set of options related to the GPU installed on the user’s computer.
Sound and Media: This tab allows the user to manage sound options be it sound from ambient or sound effects sliders for each type of sound emitted is made available.
Chat: The chat options shows the user options related to chatting. The options vary from the font size displayed when IMing to showing instant messages in separate windows or tabs.
Move and View: Options shown on this tab give the user the facility to change the view angle, mouse sensitivity or whether to show the avatar in mouse look.
Notifications: In this option pane a set of rules are displayed which will filter the type of notifications which are either shown or never shown.
Colors: Settings with regards to the color given to avatar effects beam, chat and names throughout the virtual world.
Privacy: The privacy preferences tab allows the user to clear chatting, images and search history among other privacy related options.
Setup: Setup options allow the user to change network, web or software update options.
Advanced: Other options such as the developer menu can be enabled from this option.
Second Life newcomer destinations
Once logged into Second Life the first area the avatar is placed at is the Welcome Area. Many SL locations are designed for newcomers such as myself. From Linden-run welcome areas and sandboxes to resident-run nightclubs there is always help in the world for newcomers. Throughout this section of this blog some newcomer destinations were visited which also helped me get used to the controls for navigating through the world.
Welcome Area
This is the first area any new user is spawned at. Newcomers such as myself can practice building or get pointers on the latest must-see sites.
Help Island
Once teleported to this location using the teleport function in the Places sub menu on the right side bar, I noticed a lot of billboards with linking to video tutorials on how to interact with Second Life.
Navigating through this place I found some free items available from billboards. At the center of the place I also encountered a freebie store which also explains the currency as used in Second Life.
Orientation Island Public
Like the other places visited this island gives new comers information on how to navigate throughout the world, fly, chat, use objects and change appearances.
Fermi Sandbox
There are a lot of sandboxes in Second Life. Sandboxes provide a place for residents and newcomers to their practice their building skills. Public sandboxes have all builds wiped every 12 hours so one must make sure to save a copy when logging out of the world. In this blog Fermi sandbox was visited.
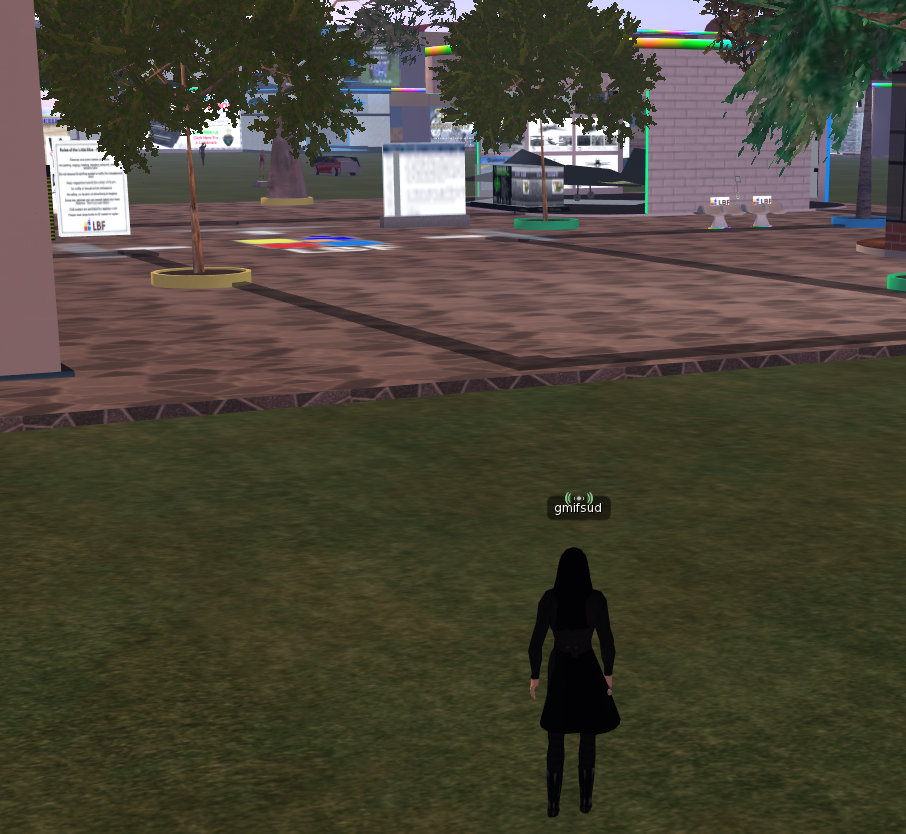
Customise Avatar
Customising the avatar is available from the My Appearance side bar menu or in the Me top menu bar. Once in the My Appearance panel the panel is sub-divided into two tabs one listing the available outfits and the other showing the pieces of clothing worn by the avatar. This allows the user to change avatar clothing in seconds. To edit the avatar appearance an icon in available at the panel header. When activated the camera changes perspective to face the avatar. For this tutorial I changed the avatar’s default Goth hair style by creating a new Body Part and named the new object to GregHair (new). Once created I tweaked the color, style, eyebrows and facial setting until I got the desired appearance.
There are a lot of sandboxes in Second Life. Sandboxes provide a place for residents and newcomers to their practice their building skills. Public sandboxes have all builds wiped every 12 hours so one must make sure to save a copy when logging out of the world. In this blog Fermi sandbox was visited.
Customise Avatar
Customising the avatar is available from the My Appearance side bar menu or in the Me top menu bar. Once in the My Appearance panel the panel is sub-divided into two tabs one listing the available outfits and the other showing the pieces of clothing worn by the avatar. This allows the user to change avatar clothing in seconds. To edit the avatar appearance an icon in available at the panel header. When activated the camera changes perspective to face the avatar. For this tutorial I changed the avatar’s default Goth hair style by creating a new Body Part and named the new object to GregHair (new). Once created I tweaked the color, style, eyebrows and facial setting until I got the desired appearance.
Since I am a big fan of medieval warfare I navigated to my inventory which is available at the right hand side menu bar and attached a Celtic Sword which was available in the Library Node within the Inventory tree menu. The inventory is subdivided into different nodes each pertaining to a different category such as ;
- Animations
- Body Parts
- Clothing
- Gestures
- Landmarks
- Note cards
- Objects
- Photo Album
- Scripts
- Sounds
- Textures
- Accessories
Visit Second Life landmarks and locations
At this point I felt I had a good handle on navigating through this virtual world and decided to teleport to some of the most renowned landmarks and locations within Second Life.
Middlesex University
Lost Gardens of Apollo
Svarga
Straylight
Paris 1900
Conclusion
If after this experience I had to describe Second Life I would describe it as an interactive virtual world created by it’s own users. I can’t say that I enjoyed moving through the world as it was too slow and too unresponsive at times, there were a couple of times while I was visiting certain locations were I ended up stuck between walls or under a building. That said I do appreciate and admire the amount of effort needed to develop and maintain a system of this magnitude. I also like the way that Second Life allows for creative users to make use of their skills.
Read all the information that i've given in above article. It'll give u the whole idea about it.
ReplyDeleteSelenium training in Chennai
Selenium training in Bangalore
I found your blog while searching for the updates, I am happy to be here. Very useful content and also easily understandable providing..
ReplyDeleteBelieve me I did wrote an post about tutorials for beginners with reference of your blog.
Selenium training in bangalore
Selenium training in Chennai
Selenium training in Bangalore
Selenium training in Pune
Selenium Online training
Amazing blog.Love your post.So informative and updated.
ReplyDeletemoto service center in chennai
motorola service center in chennai
moto service centre chennai
This comment has been removed by the author.
ReplyDelete